Last fall, I made a simple video for YouTube but never posted it here on my website – it’s a quick tutorial on making GIFs using Shortcuts, where I start from scratch and finish with a usable shortcut:
Author: Matthew Cassinelli
Tim Chaten was kind enough to have me back on his podcast iPad Pros:
Matthew Cassinelli and I deep dive into the next version of Shortcuts that is built into iOS 13. Listen back to episodes 41 and 42 for the deep dive into Shortcuts 2. This episode will focus on the changes and additions made to Shortcuts 3.
I always appreciate talking to Tim – he gives a fantastic outline ahead of time, which maps very well to what people are interested in learning about Siri Shortcuts.
As such, this is a straightforward explanation of everything that’s coming in iOS 13. Listen to the episode.
New episode of Supercomputer out:
While Alex was away, Matthew interviewed developer Greg Pierce, creator of Drafts and the x-callback-url spec that kicked off deeper interest in iOS automation.
I think this may be my first podcast interview?
Greg Pierce was kind enough to come on our show and talk with me about the history of x-callback-url, his plans for integrating Siri Shortcuts into his app Drafts, and what he’s looking to do in the future.
I gushed a bit about how I love Drafts – be sure to check out the show notes for some links related to the app.
Listen to the show:
My friend Brian Matiash was kind enough to have me on his photography podcast to talk Siri Shortcuts:
When the topic of mobile photography is discussed, it’s almost always with reference to the cameras and sensors built into our phones. However, there is another side of this topic that is as interesting and can be quite impactful for photographers.
Brian is a great guy and I love talking Shortcuts with him because he gets just as excited, if not more so, than me. Especially when it comes to on-the-go photography and the capabilities of iPad, it’s never been a better time to build up a mobile photo workflow.
Listen to the episode and add his show for some good photography talk. Plus, check out his own photography too.
New episode of Supercomputer out:
After a few weeks, Alex & Matthew are back to talk about the beta experiences so far. Matthew hung out in Apple Business Chat, Alex gets excited about Automation triggers, and everyone is assigned a book for summer reading.
File a radar
New shortcut File a radar for iOS 13 beta users:
Guides you through the process of filing Feedback to Apple (previously called Radar).
This explains the process in a pop-up, has you type up the problem through a series of prompts before even starting a new ticket, then guides you again on how to easily fill out the form, before finally opening into Feedback.
Copy Checklist From Taskpaper
New shortcut Copy Checklist from Taskpaper for iOS 13 beta users:
Takes any TaskPaper-formatted text coming from the share sheet or clipboard and strips out the extra details, getting just the names of the checklist items in a rich text unordered list.

Yours truly, writing for iMore:
For this update, Apple reworked some the fundamentals of Siri Shortcuts, taking the Shortcuts app’s powerful actions and offering those capabilities to other apps on the App Store. Plus, they all work fully in Siri, marking another step forward in Apple’s voice strategy.
The Shortcuts app has been redesigned, making it easier to understand and get started with, there’s powerful new Automation capabilities that let you run your Siri Shortcuts based on a series of triggers, and the Gallery now has new automatic recommendations based on your personal usage.
With about 2,500 words and 24 screenshots, I covered everything that’s new in the betas so far. I’ll be revisiting each topic over time, but this is the best way to get all the news in one place.
A Billion Pockets, Y’all!
New episode of Supercomputer out:
Alex and Matthew are back from WWDC (for real this time) and are VERY excited about Shortcuts. Alex also briefly shouts about the Mac Pro, and Matthew needs a monitor.

Yesterday, David Sparks released the Keyboard Maestro Field Guide, the seventh paid course offered through his Learn MacSparky site1. This 4-hour block of videos covers 76 different screencasts about Keyboard Maestro, the Mac automation application that provides significantly deep capabilities and makes them available to use across your Apple desktop or laptop.
As usual, David’s course is well-paced, insightful, and makes it easy to learn complex topics like Keyboard Maestro’s slightly esoteric design language.

Want to read this in iBooks? Get an ePub of this article here and use this shortcut to extract from the .zip.
iPad users who have been holding out hope for an update to Reeder for iOS can relax – a new version was released today with full support for all devices on all platforms and some interesting new features.
See, previously, Reeder 3 wasn’t updated for the new iPad Pro models – after 7 months without proper support in sight, many iOS power users like me sought out new RSS readers. And while apparently Reeder 3 had resolved layout issues a month ago, I had honestly already deleted it since it didn’t work on half my devices.
But that all changes today with the latest release of Reeder 4.
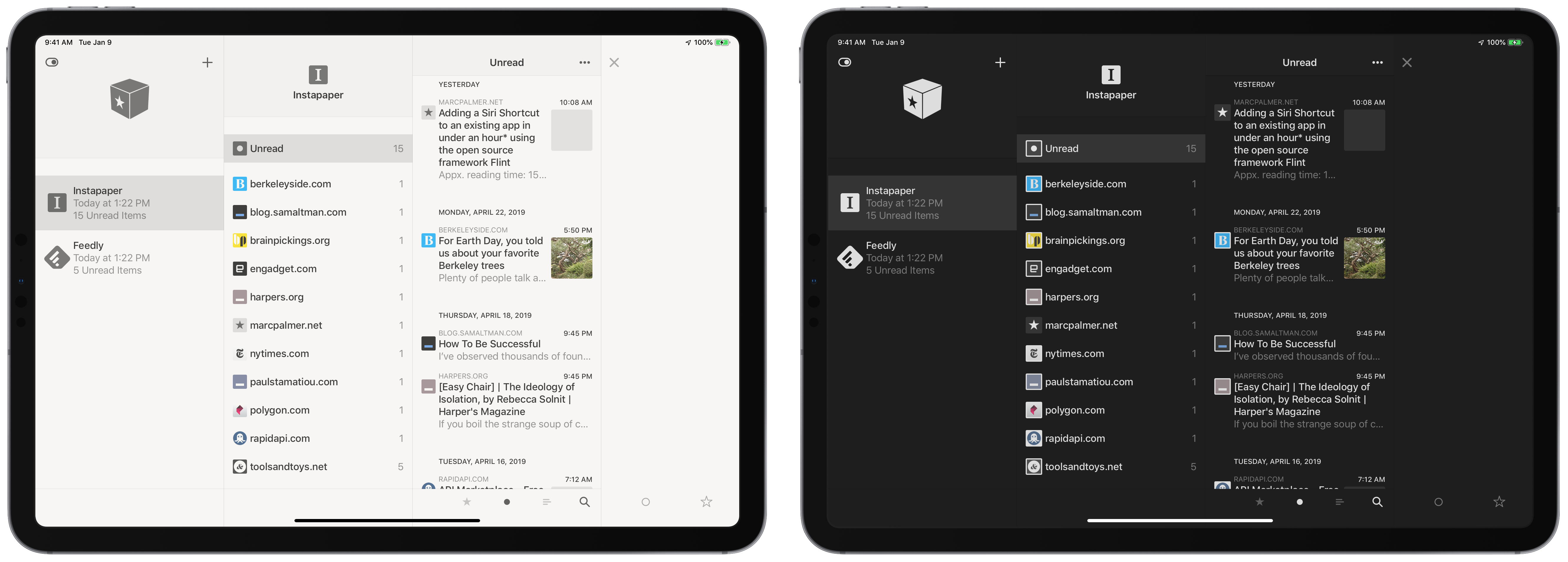
Available as a new purchase costing $4.99 on the App Store and $9.99 on the Mac App Store, bringing with it a refreshed design, some unique reading features, and a unified code base across iOS and Mac that will make it easier to update in the future.
I bought the app as soon as I heard about it this morning – here’s why I think my money was well-spent.
Table of contents
- Why I like Reeder
- The Many Views of Reeder
- Styling
- Customization and control
- New features
- Redesigned
- Bionic Reading
- Instapaper Tags
- Read Later
- Small changes
- Keyboard shortcuts adjustments
- Ideas for expansion
- Conclusion
Apple News has a notification spam problem

Lately, I’ve been diving deeper into Apple News – thanks to the recent addition of Apple News+ magazines, along with the recently-added “Open In Apple News” share sheet extension, it’s been my go-to source for a quick news digest, some longer reads, and now feature stories as well.
Plus, I’ve been using my old iPad Mini 2 to consume the news as a more focused and intentional usage of my devices, almost only ever using it for News and Books.
About three weeks ago I read Digital Minimalism, but then hadn’t touched the iPad Mini since (I just read News on my other devices). But when I picked up the device again to read How To Bored over this last weekend, I was met with this on the screen:

Page after page of Apple News notifications, all from sources I barely actually read and who were attempting to grab my attention every 15-30 minutes – my Apple News account was spamming me.

Apple released a beta version of the Shortcuts app to developers today, coming in at version 2.2.1 beta 1. This includes fixes for Get Travel Time’s transit options, a fix for Tweetbot’s native action, a bug that prevented users from deleting items in a Choose From Menu action, and a few other minor fixes not detailed by Apple.


Last week, I came across a useful shortcut for calling into meetings, tweeted out by Matt Galligan, former founder of Circa and now CEO of Interchange1:
I hate always having to open my calendar app to find the phone number of the next meeting I need to call into. So a while back I built a shortcut to streamline the whole process, and it’s saved a bunch of time.
Here it is in case you find it useful too:https://t.co/SUjxFnEPs8
— Matt Galligan (@mg) April 12, 2019
The shortcut grabs your next calendar event, extracts the phone number, and dials it for you – with a trigger phrase set up, you can just say “Dial In” to Siri and it’ll just work.
Matt also has a neat way for sharing this and his other shortcuts: using Notion.

I have a bad habit of wasting food. I will buy groceries, eat most of it, but usually end up letting one or two things go bad just because I don’t think about it.
It’s probably because I don’t cook enough, but it’s still a problem I want to avoid with longer-term items who expiration dates I rarely think about when I buy them.
This is one of those things I genuinely try to work on, but every time I think about it I can’t remember when I bought or defrosted something.
So when earlier this week, the ground beef I had taken out of the freezer was no longer good, I got fed up with myself for doing it again and decided to change something.

So, I made two Siri Shortcuts for logging and checking expirations to make the process easier on myself, more reliable, and most of all: automated (because that part’s just fun for me too).

Developer David Smith has released a new app today called CalZones that is a combination calendar and timezone converter.
Available for $4.99 via the App Store for iPhone, iPad, and Apple Watch, the app makes it as easy as possible to see what time it is where somebody else lives and arrange a meeting at the correct time across timezones and work schedules.
I’ve never found a calendar app that lets me have timezones presets visualized so easily, giving me the correct the information of what time it is across the world, and packing an impressive amount of utility into multiple small spaces.
Here’s how Calzone accomplishes all that.

After a meeting with someone new yesterday, I realized there was a few places where I could have used the Shortcuts app to speed up the processes around our encounter.
Before the meeting, I was headed somewhere new and needed to figure out how to get there on time.
During the meeting, I was fumbling with my phone a bit, handing it to them to type in their contact information, and didn’t have an easy way to share mine either. Plus, I dealt with everything after the meeting too – writing down notes, sharing my info, and following up later.
From all this, I noticed a few repeating patterns, that could be automated using mostly default apps – the data I need already exists or can be entered on the fly.
So, I came up with a few jobs to be done:
- Knowing when to leave to get to the meeting on time
- Getting directions to the meeting when it’s time to leave
- Sharing your “business card” contact information
- Logging someone else’s contact information
- Taking helpful meeting notes afterwards
- Following up with them the same day (or later)
- Scheduling that follow up if it’s not today
It’s Pretty Much All My Fault
New episode of Supercomputer out:
This week, Alex invites a DIFFERENT Matthew onto the show to talk about their home automation setup.
While I was with family, Alex took the opportunity to chat with their spouse Mattie about home automation, which was an absolute delight of a conversation.
So Mini Problems, So Little Time
New episode of Supercomputer out:
Alex and Matthew review the new iPad mini! Find out where the Mini fits in their lives.
Two iPad nerds talking about the latest iPad release – my favorite type of episode to record.
Interestingly, we both came to the same conclusion…
Julia M. on her blog Rampant Procrastination:
1. Open the information tab in Overcast of a podcast you wish to log to Airtable.
2.Select the text of the information tab from the podcast title down, grabbing as much of the episode description as you would like to be included in the notes field in Airtable. Press copy to put this text on the clipboard.
3. This shortcut is used as a sharesheet extension, so press the share button and select Shortcuts, then run the shortcut to log the podcast.”
This post is a great write-up from Julia explaining a way she’s saving podcast episodes to Airtable, plus pulling from that database to play one again at random.
She has little technique for grabbing information from Overcast on the clipboard before sharing the episode, and wrote up how she’s extracting the information from once it’s in the shortcut before sending it through Airtable’s API.
Definitely subscribe to her new blog and give her a follow.
If you have a blog post about Shortcuts, always feel free to tweet me the link. I post some of them here and in my newsletter too.