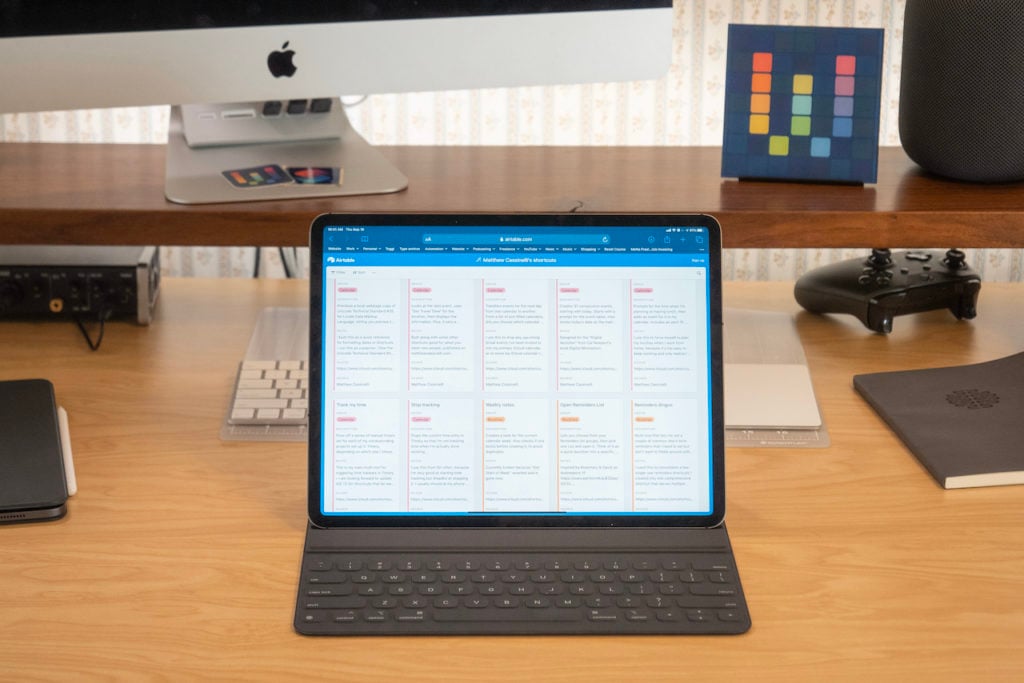I’m a huge fan of the HomePod – after bearing the investment cost, it’s improved my daily interactions with music and opened access to controlling my smart home gear, plus provides a new medium for everything I’ve built in the Shortcuts app.
But one of the nagging problems with HomePod is the way Siri, regardless of the current time of day, will respond loudly at whatever volume you’ve previously set.
Whether it’s the middle of the night or super early in the morning, it’s all too common to ask Siri something and the answer shouted backed at you, only because you listened to music loudly sometime yesterday. Hopefully nobody wakes up, you curse at how dumb your supposedly “smart” speaker can be, and frantically try to turn it down.
Thankfully, iOS 13.2 provides a route to a solution by adding HomePods and AppleTV to scenes and automations – the HomePod didn’t fix this on its own, but, with a Home Automation, you can make it “smart” enough yourself.1